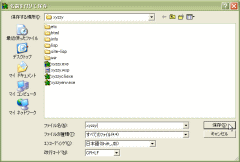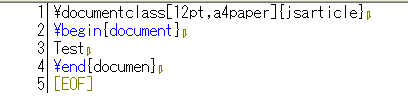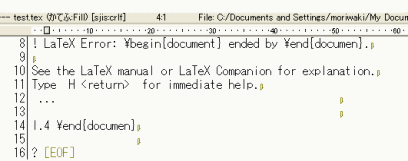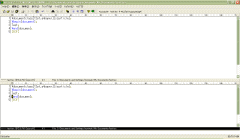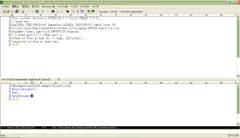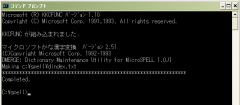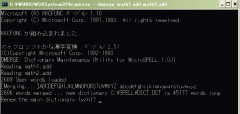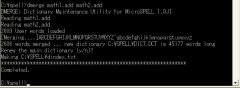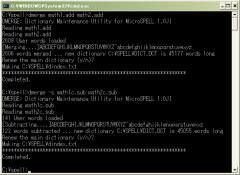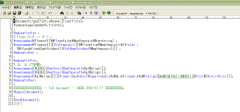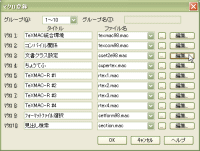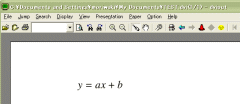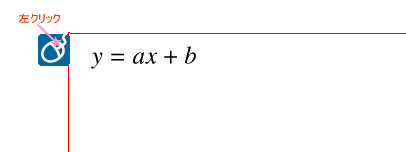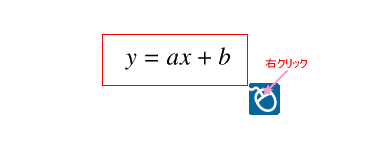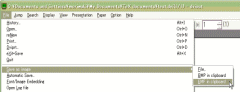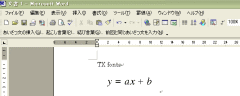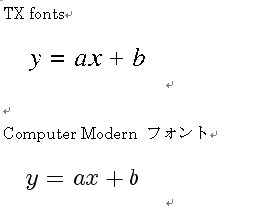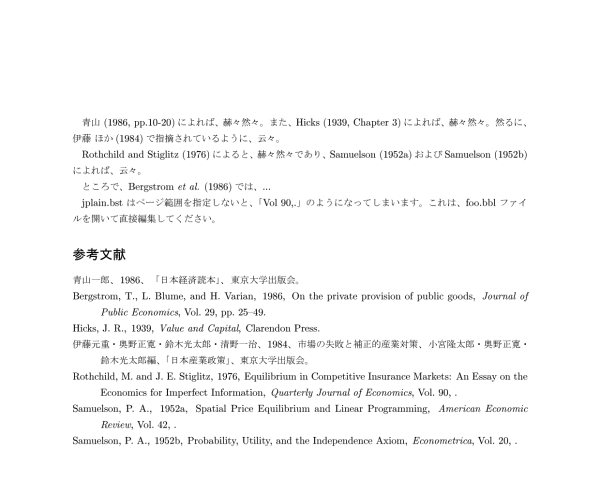xyzzy をインストール
まず、ここから xyzzy-0.2.2.233.lzh をダウンロードさせてもらいます。
そして、C:\ (←例えば)にアーカイブ(圧縮されたファイル)を展開します(lzh形式の圧縮ファイルを解凍できるソフトがなければ、Vector
や窓の杜とかで探してみてください。
そしたら解凍レンジ(解凍ソフト)とか Lhaplus (圧縮解凍ソフト)が見つかると思います。ちなみに、私はLhaplus を使っています)。
すると、xyzzy フォルダ( C:\xyzzy ←適宜、xyzzy をインストールしたフォルダに読み替えてください)ができていると思います。
そのフォルダの中に xyzzy.exe がありますから実行(ダブルクリック)してみてください。
これだけで xyzzy が使えます。
ついでに、「表示」→「ツールバー」の「標準」にチェックを入れておきましょう。xyzzy
の標準のキーの割り当ては、Windows のそれとは異なっています(ただ、Windows
のキーバインドにすることも可能です。詳しくは稲原氏のxyzzy日記を見られるといいでしょう。また、toggle-gates が便利です)。
例えば、「コピー」するつもりで Ctrl + c と押しても、コピーしてくれません。xyzzy
は何か次の文字が入力されるのを待っていると思います。
とりあえず、はじめの内はマウスを使っておきましょう。また、変なキーを入力して困ってしまったら、とりあえず、Ctrl + g ( quit )。
xyzzy について知りたければ、稲原氏の xyzzy日記に行ってみられるのが一番ではないかと思います。xyzzy についてとても分かりやすく説明されています。
KaTeX をインストール
ここから、katex1.67.1.8 をダウンロードし、C:\xyzzy\site-lisp に展開します。
katex というフォルダ( C:\xyzzy\site-lisp\katex )ができていると思います。そのフォルダの中に、install.txt がありますから目を通しておきましょう。
では、install.txt に従って、インストールしていきましょう。
とその前に、次のように環境変数を設定します( xyzzy をインストールしたフォルダを指定してください。今の場合は、 C:\xyzzy です):
XYZZYHOME C:\xyzzy
それから、xyzzy フォルダ( C:\xyzzy )に .xyzzy ファイルと site-lisp フォルダ( C:\xyzzy\site-lisp )に siteinit.l ファイルを作っておいてください。↓な感じ

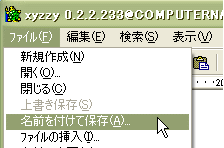
として
つぎに
;; 花鳥の設定(必須)
(push "~/site-lisp/katex" *load-path*)
(require "elisp")
(push '("\\.tex$" . elisp::katex-mode) *auto-mode-alist*)
(autoload 'elisp::katex-mode "katex" t)
(setf elisp::tex-command "platex")
|
を .xyzzy もしくは、siteinit.l に書き込みます( セミコロン( ; )以降その行の終わりまでコメント文として無視されます )。 ただし、siteinit.l に書いた場合は、.xyzzy に
(push "~/site-lisp/katex" *load-path*)
と書いておきます。
どちらのファイルに書いたらいいか悩まれるようであれば、とりあえず、.xyzzy
に書いておけばいいと思います。
ここまでで、xyzzy をいったん終了し、もう一度 xyzzy を起動させます( siteinit.l
ファイルに書いた場合は、Shift + Ctrl を押しながら xyzzy を起動させます)。
これで拡張子が tex のファイルを開けば自動的に KaTeX が起動するようになると思います。
試しに、拡張子が tex のファイルを開いてみましょう。
Ctrl キーを押したまま x f と順にたたいて、フルパスを記入。ファイル名は
test.tex としてみます(←もちろん、すでに拡張子が tex のファイルがあるのなら、そのファイルを開いてみてもO.K.
)。フォルダは適当に指定して下さい。doc まで打ってスペースキーを押すと
Documents と補完してくれると思います。

すると、KaTeX が起動すると思います(「かてふ」と表示されていると思います)。
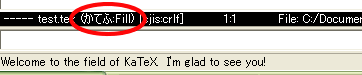
また、Alt キーを押しながら x を押し、elisp::katex-mode と打ち込んでも KaTeX
を起動できるそうです。
ただ、MLの[xyzzy:07770]に書かれてありましたが、初期化ファイル( .xyzzy
または siteinit.l )に
(defun katex-mode () (interactive) (elisp::katex-mode))
と書いておけば、Alt + x katex-mode ( ka まで入力し、Tab キーを押せば katex-mode と補完してくれます) で、KaTeX を起動できます。こっちのほうが、elisp::katex-mode と打ち込むより楽ですね。
もし、余力があれば、バイトコンパイルをしておきましょう。KaTeX の起動・実行速度が速くなるみたいです(バイトコンパイルの仕方は katex/katexins.l に書かれてありますが、一応)。
Alt + x の後 load-library 〈Enterキー〉
katex/katexins 〈Enterキー〉
Alt + x の後 elisp::katex-byte-compile 〈Enterキー〉
xyzzy をいったん終了し、もう一度起動させる。
KaTeX を試しに使ってみる
xyzzy.exe をダブルクリックしてください。
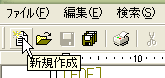 として、Alt + x の後、katex-mode と入力し、KaTeX を起動させてください。
として、Alt + x の後、katex-mode と入力し、KaTeX を起動させてください。
(もしくは、 Ctrl + x Ctrl + f で test.tex ファイルを新しく開く)
Ctrl + c の後、s を押してください。すると、

と聞いてきます。ここでは、デフォルトのままでいいので、Enter キーを押します。
次に、ドキュメントクラスのオプションを聞いてきますので、 a4paper, 12pt と入力してみてください(a4 まで入力してスペースキーを押せば a4paper と補完してくれます)。
最後に、ドキュメントクラスは jarticle で良いか聞いてきますが、ここでは jsarticle と打ち込みましょう。ついでにユーザー辞書に登録してしまいましょう( U を押してください)。次回やってみるとき、スペースキーを押してみてください。すると補完入力の一覧が表示されますが、jsarticle がその一覧に加わっていることが確認できます。jsa と入力し スペースキーを押すと、jsarticle と補完してくれます。
Ctrl + c を押した後、 b d と順に押します。すると

となります。 Test と打ち込み、ファイル名を test.tex として保存してみてください。
Ctrl + c を押してから、t を押すと

と表示されると思います。 j を押して pLaTeX を実行してください。
すると、別ウィンドウにコンパイルの結果が表示されると思います( こんな感じ )。
ところで、WinShell に慣れた私には、このウィンドウはやや広く感じました。この窓の高さを調整するには、初期化ファイルに
(setq elisp::KaTeX-default-pop-window-height 4)
と書くとよいそうです([xyzzy:07590]より)。ちなみに、数字文字列で指定した場合には行数で高さを指定できるみたいです。たとえば、
(setq elisp::KaTeX-default-pop-window-height "3")
とすると、窓の高さは3行分になります。
最後に、Ctrl + c を押した後、 t を押してから、 p を押すと、何か聞いてきますがそのまま Enter キーを押していくと、プレビューアが起動して、Test と表示されると思います。
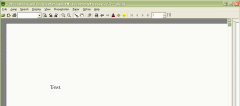
jsarticle をデフォルトに
jsa まで打ち込んでスペースキーを押せば、jsarticle と補完してくれるといっても、慣れてくるとそれすら面倒に思えてきます。そんなときには、初期化ファイルに
と書いてみましょう。 jsarticle がデフォルトになってくれると思います(再起動して設定を反映させることを忘れずにね)。
かてふツールバーを使う
また、初期化ファイルに
と書いておくと、KaTeX が起動する度に、コンパイルとプレビュー用のツールバーが表示されるようになります。

ところで、初期化ファイルから (setf elisp::*KaTeX-use-toolbar* t) を消しても、「表示」−「ツールバー」の「かてふ(K)」は消えずに残っているのではないかと思います(私だけかも)。これを消したければ、*scratch* バッファ(←xyzzy を起動させたときに表示されているところ)で(delete-command-bar 'elisp::KaTeX-tool-bar)と書いて、Ctrl キーを押しながら、Enter キーを押します。
環境変数 TEXEDIT の設定
また、次のような環境変数を設定しておくと
| TEXEDIT | C:\xyzzy\xyzzycli.exe "%s" -g %d |
foo.tex ファイルをコンパイルしてエラーが発生したとき e を入力すると、エラーのある行にカーソルが移動してくれると思います。
例えば、のような間違った文書をコンパイルすると
のように4行目の \end{documen} が間違っていることを教えてくれます。ここで、↓な感じに
e を入力すると
とエラーのある行にカーソルが移動します。間違ってるところを直して再コンパイルすると
コンパイル成功(↑な感じ )。
追記:とはいえ、こんな設定をしなくても、KaTeX は自動でエラー行に飛んでくれます。実際、
エラーが起きたとき(こんな感じ)には、 x を入力して処理を中断してから、texファイルが表示されているところをクリックすれば、エラー行にカーソルが移動してくれます(
再び、そのエラー行に戻りたいときは、Ctrl + c ' とします )。
ただ、個人的には、e を入力する(見難かったら Ctrl + x 1 とする)方が楽なような気がします。
source special
それから、dviout の 「option」→「Setup Parameters」 (↓こんな感じ)
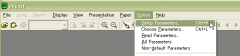
として、「Common」をクリックして src の部分に
と書いてみてください(↓な感じ)。書き終えたら、save をクリック。
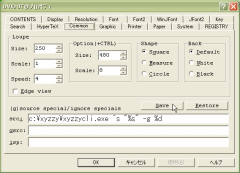
それから、先程作った test.tex ファイルを↓な感じに書き換えてみてください。
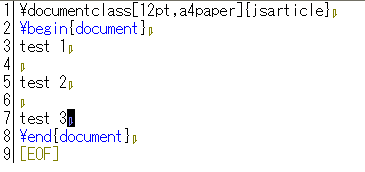
そして、コマンドプロンプトから( Ctrl + x c でコマンドプロンプトを開けます)、 platex -src test.tex と打ち込んでください。↓な感じ。

コンパイルに成功したら(失敗してしまったら、x を入力するのでしたね)、exit
と打ち込み Enter キーを押してコマンドプロンプトを閉じてください。
そうしてできた dvi ファイルを開いて( Ctrl + c t p とするのでしたね。ただ、先程開いた
test.dvi を閉じていなければ、それを表示させてみてください。新しい方の test.dvi
ファイルの内容が表示されます)、適当な行をダブルクリックしてみてください。エディタの該当する行に飛んでくれると思います。
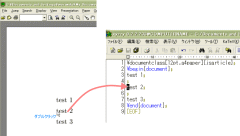
誤植がないかチェックしているときにとっても役立つ機能。
また、初期化ファイルで (setf elisp::tex-command "platex") と書いたところを
と書き換えて( -src を加えて)、Ctrl + c t j としても同じことができます。
オンラインヘルプと info の設定
katex/install.txt に従って、オンラインヘルプと info を使えるようにしておきます。install.txt に書いてある通りなのですが、一応。
まず、
yatexHLP.jp ファイル(C:\xyzzy\site-lisp\katex\help\yatexHLP.jp)を etc フォルダ(C:\xyzzy\etc)にコピーし、 katexHLP.jp と名前を変えます。
これで、オンラインヘルプが使えるようになると思います。つまり、適当なコマンドにカーソルを合わせて、Ctrl + c ? と押すとそのコマンドの説明が表示されると思います。また、Ctrl + c / と押してから適当なコマンドを入力すると、そのコマンドの説明が表示されたかと思います。
例えば、
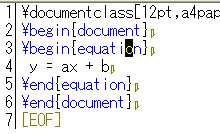
↑な感じに equation のところにカーソルを持っていった状態で、Ctrl + c ? と打ち込むと
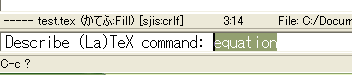
のように表示されるので、equation がちゃんと表示されていることを確認してから Enter キーを押すと、
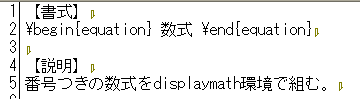
と説明が表示されます。
次は、info の設定ですね。とその前に、info ファイルをみるにはYamamoto氏の info ファイルビューア( info.l )が必要だと思いますので、導入しておきましょう。
こちら(Yamamoto氏の xyzzy を使う)から、info-0.9.lzh をダウンロードします。
あとは、 README ファイルに従って設定していくだけです。
ちなみに、私は、メニューとノードの文字色が分かりづらかったので、初期化ファイルに;; info の文字色を変更と書き足しています。
; メニューの文字色
(setf ed::*info-menu-forecolor* 4)
; ノードの文字色
(setf ed::*info-node-forecolor* 4)
まず、docs フォルダ(C:\xyzzy\site-lisp\katex\docs)にある
yatexj と yatexe
を info フォルダ(C:\xyzzy\info)にコピーします。
つぎに、info フォルダ(C:\xyzzy\info)の dir ファイルに
* YaTeX: (yatexj). Yet Another tex-mode for Emacs. (Japanese).
* YaTeX-e: (yatexe). Yet Another tex-mode for Emacs. (English).
* yahtml: (yahtmlj). Yet Another HTML-mode for Emacs. (Japanese).
と書き足します。↓な感じ。
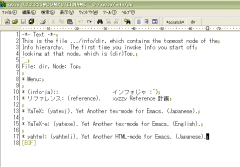
これで、設定完了です。試しに、Alt + x info と打ち込んでみて下さい。すると
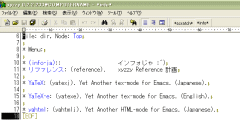
と表示されると思います。内容を表示させたいところにカーソルを移動させて(↓な感じ)
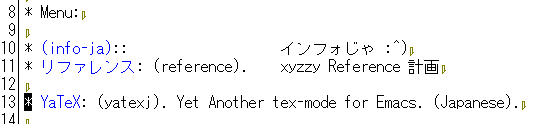
Enter キーを押すと内容が表示されます(または、 * YaTeX 付近をクリック)。↓な感じ(ここで、KaTeX の使い方を学びましょう)
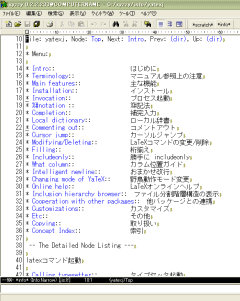
それから、
| l | 戻る |
| q | 終了 |
くらいを押さえておけば大丈夫だと思いますが、とりあえず h を押してみてください。
KaTeX の使い方については、こちら(成宮先生の野鳥わぁるど)を参照されるとよいと思います(とても分かりやすいです)。
それから、install.txt に書かれてあるように、初期化ファイルに
と書いておくと、↓な感じのことができるそうです。
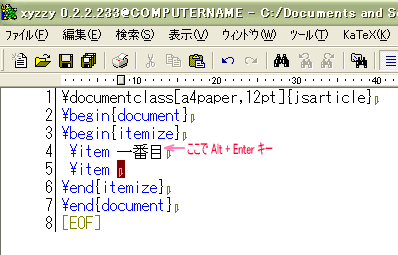
「一番目 Alt + Enter キー」で 次の行に \item が補完されます。
KaTeX は例えば、“(” を入力すると自動で閉じてくれます( “)” を補完してくれます)。
さらに、“\left\{” と打ち込むと、これまた自動で閉じてくれます( “\right\}” を補ってくれます)。
すごい!
ついでに、paren.l を使えるようにしておくともっといいと思います。
このあたりが、WinShell を使っていた私がKaTeXに魅せられた一番の理由でしょうか。
MicroSPELL 1.0JI
スペルチェック用のソフトとして MicroSPELL を導入してみましょう。
まず、こちらから spljie.lzh と spljgd.lzh をダウンロードし、デスクトップにでも解凍します。
次に、C:\spell フォルダをつくります。ついでに、環境変数 PATH に ;C:\spell を付け加えておきます。
そして、spljie.lzh を解凍して得られたフォルダから、DMERGE.EXE,SPELL.EXE,SPELLSC.EXE,SPELL.DOC
を C:\spell にコピーします。
それから、spljgd.lzh を解凍して得られたフォルダから、COMMON.TXT,DICT.DCT
も C:\spell にコピーします。
次に、コマンドプロンプトから、dmerge -i -rc:\spell\dict.dct と打ち込みます。↓な感じ

すると、
と表示され、C:\spell\dindex.txt というファイルができていると思います。
ついでに、spljgd.lzh を解凍して得られた、MATHDIC.LZH を解凍して、主辞書に
MATH1.ADD と MATH2.ADD を付け加えます。
MATHDIC.DOC に書いてある通りなのですが、一応。
MATH1.ADD,MATH2.ADD,MATH1C.SUB,MATH2C.SUB を C:\spell に移動させます。次に、Windows NT/2000/XP で使う場合は C:\WINDOWS\system32 フォルダにある config.nt ファイルと config.wow ファイルに
そして、コマンドプロンプトから、dmerge math1.add math2.add と打ち込みます。↓な感じ
すると
となります。ここで、y を押すと、
となります。続けて dmerge -s math1c.sub math2c.sub を打ち込み(↓な感じ)
途中 y を押せば となり、書き込み完了です。
まったく同様に、TEXDIC.LZH を解凍して得られた ADD ファイルをすべて C:\spell にコピーして、コマンドプロンプトから
dmerge primtex.add plain.add plainwd.add amstex1.add latex.add amstex2.add amstexwd.add latexwd.add
と打ち込みます。それから
dmerge jplain.add jlfont2.add jlplain.add jarticle.add jbook.add jreport.add
と打ち込みます。 以上で、辞書の用意が終わりました。
device=ansi.sysを書き足しておけばよいそうです(参照先)。ちなみに、私の場合は
device=%SystemRoot%\system32\ansi.sysと書かないとうまく動いてくれませんでした。それでは、実際に使ってみましょう。まずは、
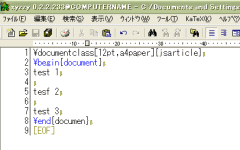
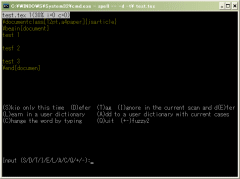
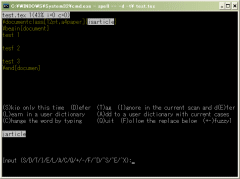
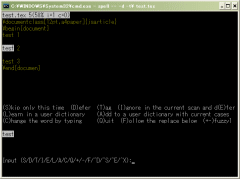
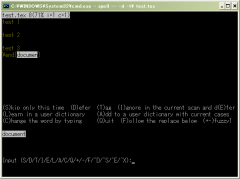
スペルチェックが終わったら、exit と入力してコマンドプロンプトを閉じてください。 ユーザー辞書( add.txt )を C:\spell に移動させて、コマンドプロンプトから
dmerge c:\spell\add.txtとして、主辞書に追加しておきます。それから、とりあえず、add.txt を added_1.txt とかに書き換えておきます。 さらに詳しいことは、spell.doc ( C:\spell\spell.doc ) に書かれてあります。
template-insert.l
もし、余力があれば、template-insert.l を導入してみましょう。kia's website で公開されていますのでぜひ使わせてもらいましょう。雛形が使えるようになり、とっても便利です。
追記:ただ、texファイルにしかテンプレートを使わないというのであれば、次のようにしたほうが楽かもしれません ( が、余力があれば、template-insert.l を導入した方がいいような気がします)。まず、template-insert.lzh をダウンロードし、展開して得られた template-insert.l を site-lisp フォルダに移します。
例えば、xyzzy フォルダ(C:\xyzzy)に work というフォルダを作り、その中に template.tex というテンプレート用のファイルを用意しておきます。それから、初期化ファイルに
(setf elisp::KaTeX-template-file "~/work/template.tex")
と書いておきます。こうしておくと、texファイルを新しく開いたときに、テンプレート(template.tex)を挿入できるようになります。
template-insert.l を開いてみてください。詳しい説明がありますので、一通り目を通しておきます。 まず、バイトコンパイルしましょう。
Alt + x を押した後 byte-compile-file 〈Enter キー〉。
(C:/xyzzy/site-lisp/ まで表示されていると思いますので)ファイル名 template-insert.l を入力。↓のような感じです。
Enter キーを押せばバイトコンパイル終了です。
次に、初期化ファイル( .xyzzy か siteinit.l )に
(require "template-insert")と書いて、xyzzy を再起動します( siteinit.l ファイルに書いた場合は、Shift + Ctrl を押しながら xyzzy を起動させます)。
(use-package 'template-insert)
次に、templates フォルダ( C:\xyzzy\templates )をつくっておいて、TeX 文書の雛形をつくり、そのフォルダに保存しておきます。
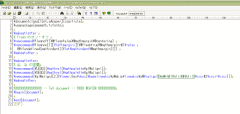
拡張子が tex のファイルを新しく開く( Ctrl + x Ctrl + f )と

と表示され、y を押すと、
となり、雛形が挿入されます。